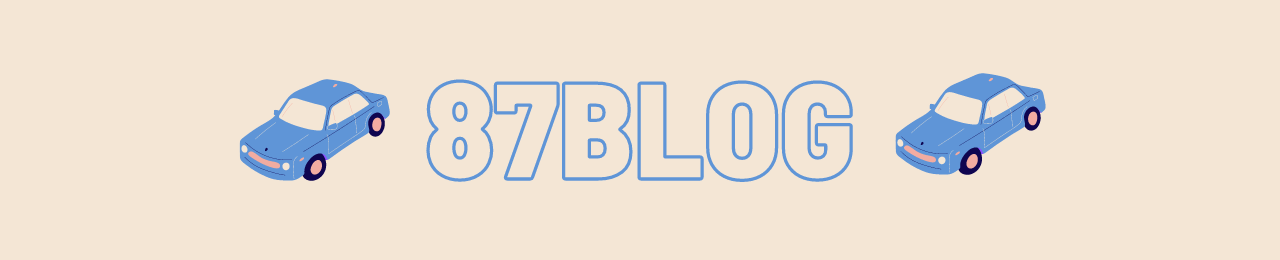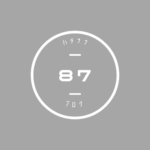ブログの開設まで無事終わり、晴れてブロガーになったハチナナです。
さて、WordPressも触ったことがないわたしは壁にぶち当たります。
何から始めればいいの…?
先輩ブロガーさんたちの解説には、いろいろとやることが書いてあります。
ページの作成方法、記事の書き方のコツ、アフィリエイトのやり方…
それぞれの教科書はインターネット上にいくらでもあります。
が、わたしはその情報量の多さゆえに何から手を付ければいいのかわからなくなってしまいました。
この記事は、
- ブログを開設したての方
- 何から手を付ければいいかわからず迷子になっている方
- WordPressを触ったことがない方
に向けて、わたしがこの記事を書くまでにしたことの手順をお教えします!
※あくまでもわたしがやった手順、テーマ「JIN」での内容です。
もっと効率的な手順があると思いますが、
この記事の順番にやれば少なくともわたしと同じく記事を更新するレベルにはなるかなと思います。
まずは自分のブログにアクセス
自分のログインURLは自分のサイトアドレスの最後に「/wp-admin」をつけたものになります。

そのアドレスにアクセスすると以下の画面が出てくるのでWordPressのユーザー名・パスワードを入力して「ログイン」をクリック
パーマリンクを設定

パーマリンクとは、Webサイトの各ページに設定しているURLです。
これは最初に設定していないで後から変更すると、
- 他のWebページからのリンクが無効になる
- ソーシャルカウント(SNSによるシェア数)がリセットされる
といった問題があるため最初に設定しておきましょう。

WordPressにログインし、左メニューの
- 「設定」をクリック
- 「パーマリンク」をクリック
- 「投稿名」を選択
- 「変更を保存」をクリック
で完了です。
ブログのページを作成(カスタマイズ)する
お次はいよいよ自分のサイトの作成に入っていきます。
※わたしはConohaWING契約時に有料のテーマ「JIN」を購入していたので、「JIN」の方法です。

同じくWordPressの左メニューから、
- 「外観」をクリック
- 「テーマ」をクリック
します。
すると、テーマが複数表示されます。
購入した「JIN」が含まれているので、「jin-child」を「有効化」してカスタマイズします。
(「jin-child」の「child」は子テーマのことです。)
「JIN」の親テーマをいじってしまうとアップデートの時にカスタマイズが全部消えてしまう可能性があるんだって!
JIN公式サイトから好きなデザインテーマをインストール
JIN公式サイトデモ一覧から好きなテーマを選んで「スタイルをダウンロード」をクリックします。

デザインがいっぱいあって迷っちゃうね

ダウンロードしたらWordPressの管理画面に戻って左メニューから
- 「プラグイン」をクリック
- 「新規追加」をクリック
して、
- 右上にキーワード「Customizer Export/Import」 と入力
- 「今すぐインストール」をクリック
します。
インストールしたら「有効化」します。
ダウンロードしたファイルをインポート
先ほどダウンロードしたスタイルをインポートします。



WordPress管理画面の左メニューから
- 「外観」をクリック
- 「カスタマイズ」をクリック
- 「エクスポート/インポート」をクリック
- 「ファイルを選択」をクリックして先ほどダウンロードしたスタイルのファイルを選択
- チェックを入れる
- 「インポート」をクリック
そうすると、デザインテーマが適用されます。
一気にそれっぽくなったね!!
サイトデザインの変更
ここからが本番。
自分のオリジナルサイトにカスタマイズしていきます。
サイト基本設定
まずは「サイト基本設定」から。
- 「外観」をクリック
- 「カスタマイズ」をクリック
して、「サイト基本設定」をクリックします。


上から、
- SEO用タイトル
- SEO用サブタイトル
- サイトのタイトル
- ディスクリプション
を入力していきます。
これは検索サイト上に表示されるタイトル・記事の説明文です。
検索で引っかかるために重要となるキーワードとなります。
最初は誰にも読まれないだろうし、とりあえずスタート地点に立とうと考え、わたしは「87ブログ」そのままにしちゃいました。
その下の「フォント選択」や「アニメーション機能」なんかは必要に応じて設定してください。
サイトデザイン設定
続いてはサイトデザイン設定をクリックして、
- 背景画像
- ヘッダーデザインの選択
- サイドバーデザインの選択
- 記事エリアのデザインの選択
- フッターデザインの選択
など、各項目を自分の好きなデザインに変更していきます。
変更すると右側のプレビュー画面が変更されるので確認しながら進めましょう。
カラー設定
カラー設定も同様に各項目を自分の好きなカラーに変更できます。
ここもお好きなように設定しましょう。
ヘッダー設定

ヘッダー(サイトの上部)の設定をしていきます。
- サイトロゴ
- 文字サイズの調整
- 検索ボックス
- SNSアイコンの表示の有無
などを設定していきます。
ヘッダー画像設定

ヘッダー画像を好きな画像に変更できます。
画像にキャッチフレーズ(文字)を入れることもできます。
メニュー設定
続いてメニューの設定です。
わたしはこの設定にちょっと手こずりました。
先輩ブロガー方のブログをみると、
カテゴリー分けしている方も多かったのでわたしもカテゴリー分けにしました。
まずは自分のブログをどうカテゴリー分けするか決めないといけません。
わたしの場合、メインはクルマ関係、あとはブログ運営に関する記事も書きたいし…
「プロフィール」と「お問い合わせ」は入れたほうがよい気がしたので入れるとして…
とのことで、とりあえず
- プロフィール
- 中古車ライフ
- ブログ運営
- 雑記ブログ
- お問い合わせ
にしました。
この辺はいつでも変更はできるので、ブログ記事が増えてきたらまた考えましょう。
固定ページの作成
わたしの場合、メニューの「プロフィール」、「お問い合わせ」は固定ページを表示させたいので、固定ページを作成します。

管理画面の
- 「固定ページ」
- 「新規追加」をクリック
「プロフィール」と「お問い合わせ」を作成し追加しましょう。
わたしは先輩ブロガー方のページを参考に作成しました。
カテゴリーの作成
わたしの場合、メニューの「中古車ライフ」、「ブログ運営」、「雑記ブログ」はカテゴリー分けしたページを表示させたいので、まずは記事をカテゴリー分けするためにカテゴリーを作成します。

管理画面左メニューの
- 「投稿」をクリック
- 「カテゴリー」をクリック
「カテゴリー」ページの
「新規カテゴリーを追加」の名前に作りたい「カテゴリー名」、「スラッグ」、「親カテゴリー」、「説明」を記入します。
「スラッグ」はURLになる部分です。
「親カテゴリー」はカテゴリーを断層構造にしたいときに設定します。
「説明」は任意で書いても書かなくてもOKかと思います。
メニューの設定
固定ページ、カテゴリーを作成したらメニューの設定をしましょう。

管理画面の
- 「外観」をクリック
- 「メニュー」をクリック
します。
そして、まずは要らないメニューを削除しましょう。
- 要らないメニューをクリック
- 「削除」をクリック
設定が終わったら、右下の「メニューを保存」を忘れずにクリックしましょう。
メニューを追加
自分の好きなメニュー構造にカスタマイズします。

先ほど作成した「プロフィール」、「お問い合わせ」などの固定ページを追加したい場合は、
- 「固定ページ」を選択
- 追加したい固定ページをクリック(チェック)
- 「メニューに追加」をクリック
- ドラッグ(クリックしたまま)して好きな順番に設定
- 「メニューを保存」をクリック

わたしのブログで言う「中古車ライフ」、「ブログ運営」などのカテゴリーを追加したい場合は、
- 「カテゴリー」を選択
- 追加したいカテゴリーをクリック(チェック)
- 「メニューに追加」をクリック
- ドラッグ(クリックしたまま)して好きな順番に設定
- 「メニューを保存」をクリック
コンテンツマガジン設定
コンテンツマガジンを使えば、サイトのトップページの過去記事にアクセスしやすいようにするためのカテゴリを整理できます。

記事一覧の上に表示されている吹き出しのことです。
記事数が多いブログなんかは、メニューとは別にコンテンツマガジンでカテゴリを分けていたりします。
わたしはその時点でまだ記事数がゼロということもあり、メニューのカテゴリとの差別化が難しかったので、とりあえずメニューと同じカテゴリ分けにしました。


さて、設定方法ですが、管理画面から
- 「カスタマイズ」をクリック
- 「トップページ設定」をクリック
- 「トップページの記事一覧に表示させるカテゴリーID」にカテゴリのIDを入力
で表示されます。
カテゴリのIDの確認方法

カテゴリのIDの確認方法は、
- 「投稿」をクリック
- 「カテゴリー」をクリック
すると作成されているカテゴリー一覧が表示されます。
そこに「カテゴリーID」の数字が書いてあります。
その数字がカテゴリーIDです。
わたしの場合、左から「最新記事」、「中古車ライフ」、「ブログ運営」、「雑記ブログ」と並んでいます。
一番左は「最新記事」固定なので、
「中古車ライフ」の「17」、
「ブログ運営」の「18」、
「雑記ブログ」の「20」、
を先ほどの「トップページ設定」の「トップページの記事一覧に表示させるカテゴリーID」左から入れていきます。
これでコンテンツマガジンの設定方法もバッチリですね!!
まとめ
ここまでできたら、ページを表示させてご自身で確認してみましょう。
設定したところをクリックしてみて
思いどおりのページが表示されれば最低限のページ作成は完了です。
わたしは、ここまで作って一発目の記事を投稿しました。
ページのカスタマイズは記事を投稿していくにつれて、
ちょくちょく変更・アップデートしていけば良いと思っています。
いくらやってもキリがないですし。
見切り発車で全然OKです。
まずは最初の記事を投稿してみましょう!!
もし、ブログに興味はあるけど難しそう…。
と悩んでいる方がいたら、ぜひ始めてみてください!
少なくともブログのページを作るところまでは
「できるできない」ではなく「やるかやらないか」だけだと思います!
始めてみたい方は「ConoHa WING」がおすすめです。
設定方法も説明しているので参考にしてみてくださいね。